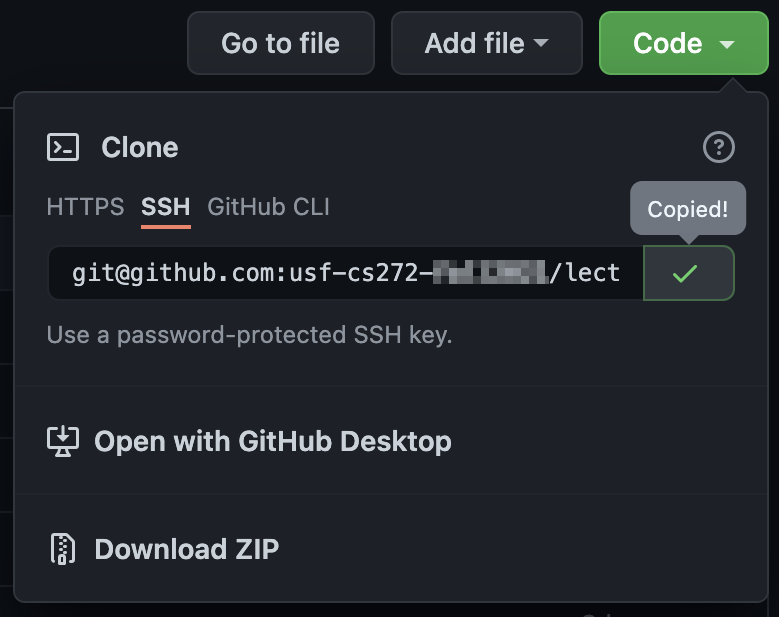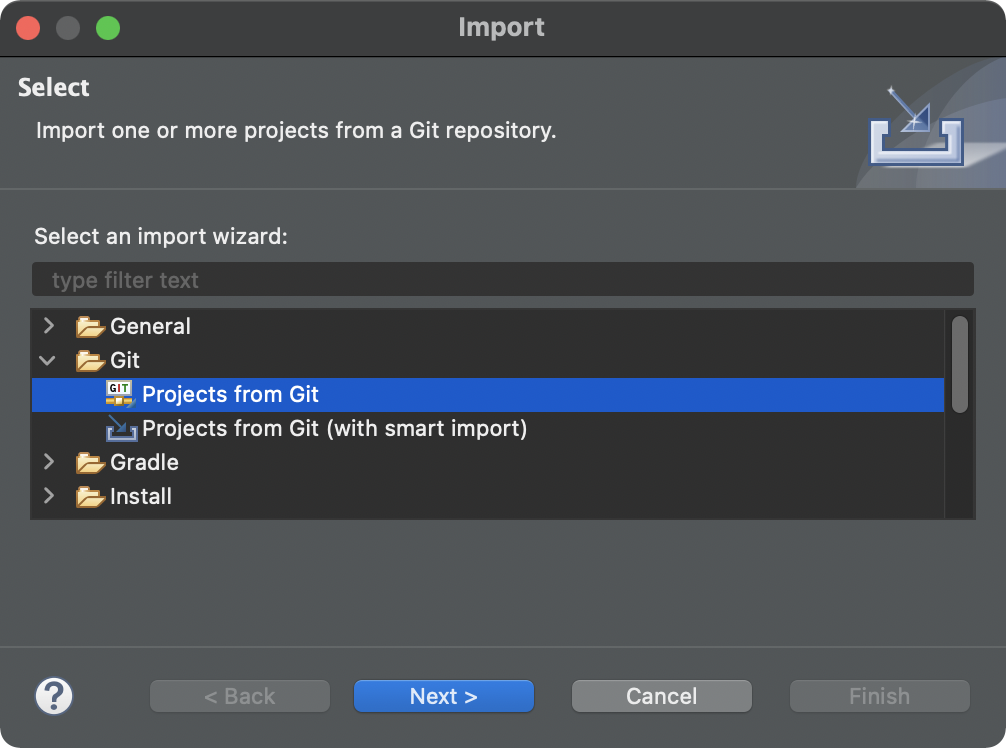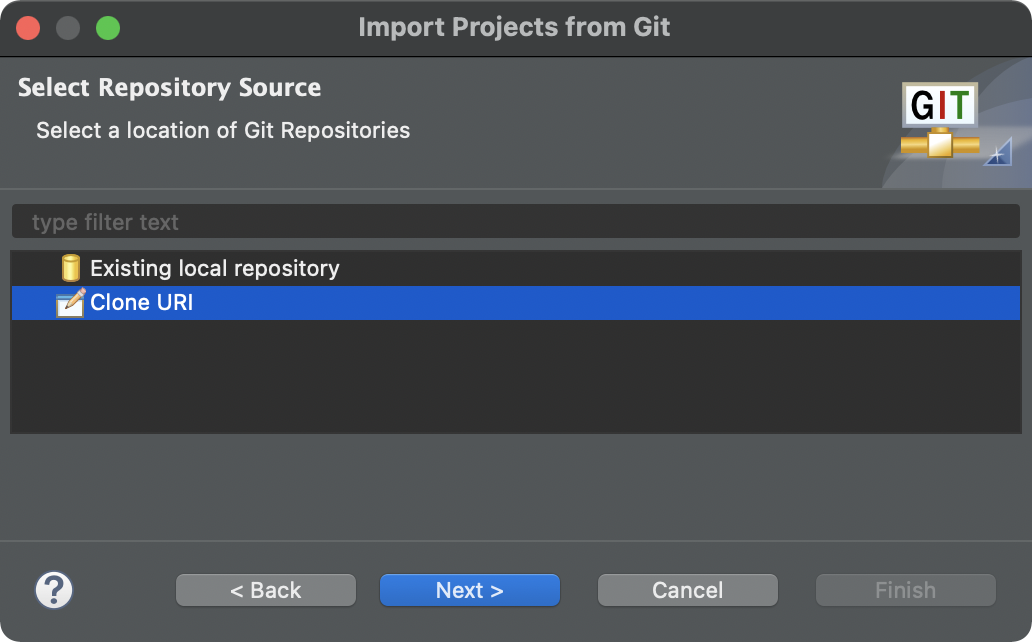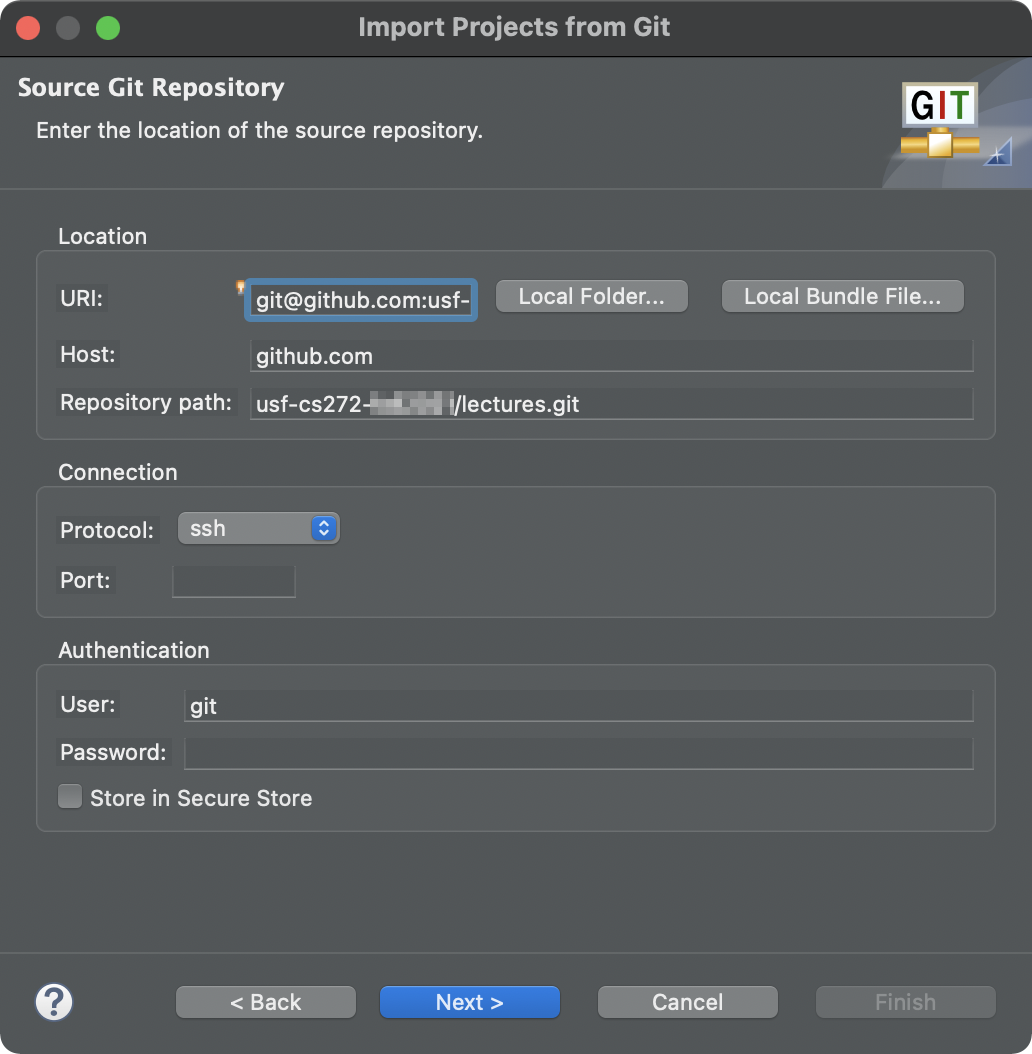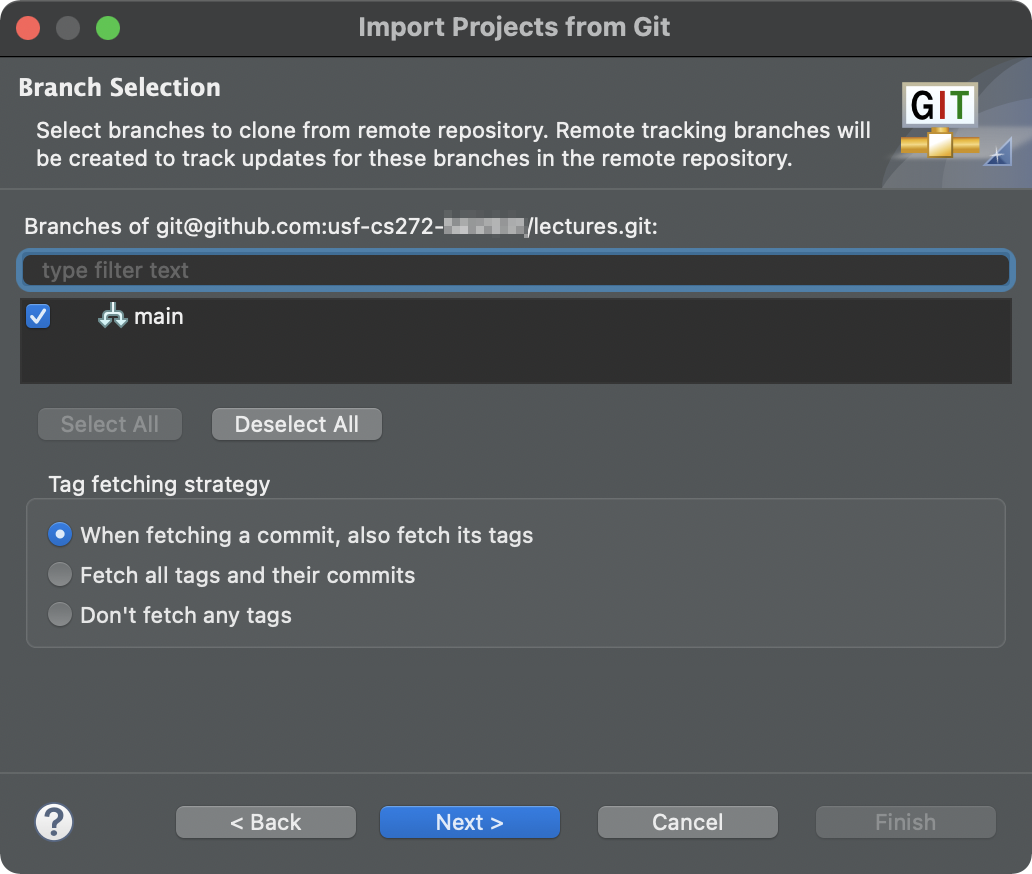All of the code associated with this class will be stored and shared from GitHub, including the lecture code, homework assignments, and projects.
Follow these steps to import an Eclipse project from a GitHub repository. You should complete the following guides before starting this one:
There might be slight differences with the images below at the latest version of Eclipse, and the URLs may have changed to reflect the current term.
TABLE OF CONTENTS
Import a New Repository
<aside>
<img src="/icons/info-alternate_gray.svg" alt="/icons/info-alternate_gray.svg" width="40px" /> First time? Try to import the https://github.com/usf-cs272n-fall2024/cs272n-lectures repository with all of the lecture code examples!
</aside>
Follow these steps if you do not yet have the GitHub repository on your system locally. This includes the first time you import the lecture code, homework assignments, and first time you import the project.
Log into GitHub, open Eclipse, and follow these steps:
-
Copy the HTTPS (if using tokens) or SSH link (if using SSH keys) to clone your repository in GitHub (based on what you configured earlier):
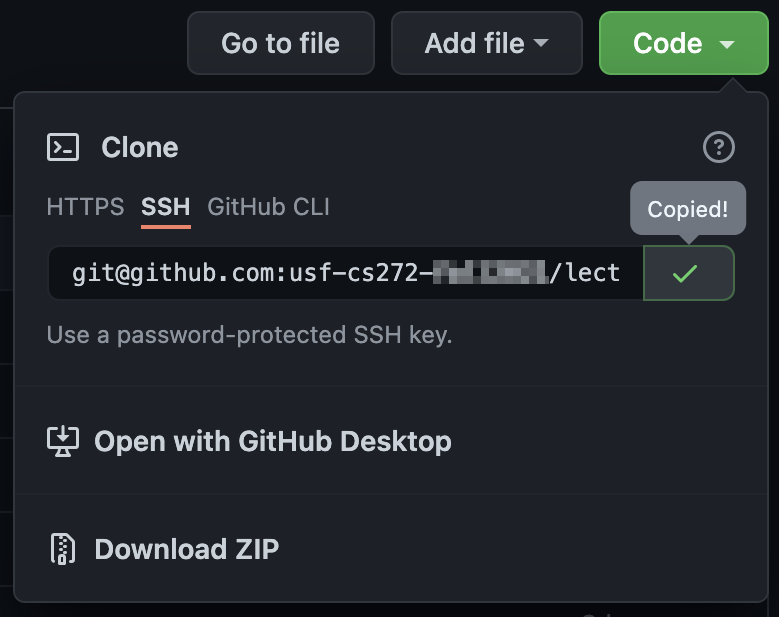
-
Switch to Eclipse and select “File” » “Import…” from the menu. This will bring up this dialog:
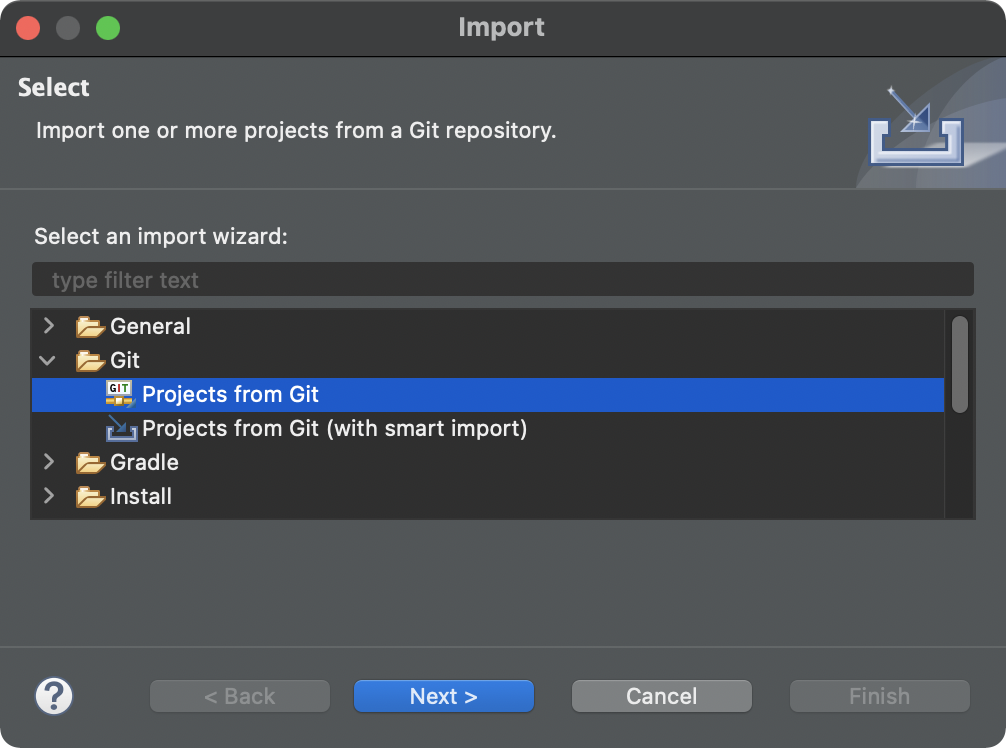
Open the “Git” node, select “Projects from Git”, and click the “Next” button.
-
On the next window, select “Clone URI” and click the “Next” button again.
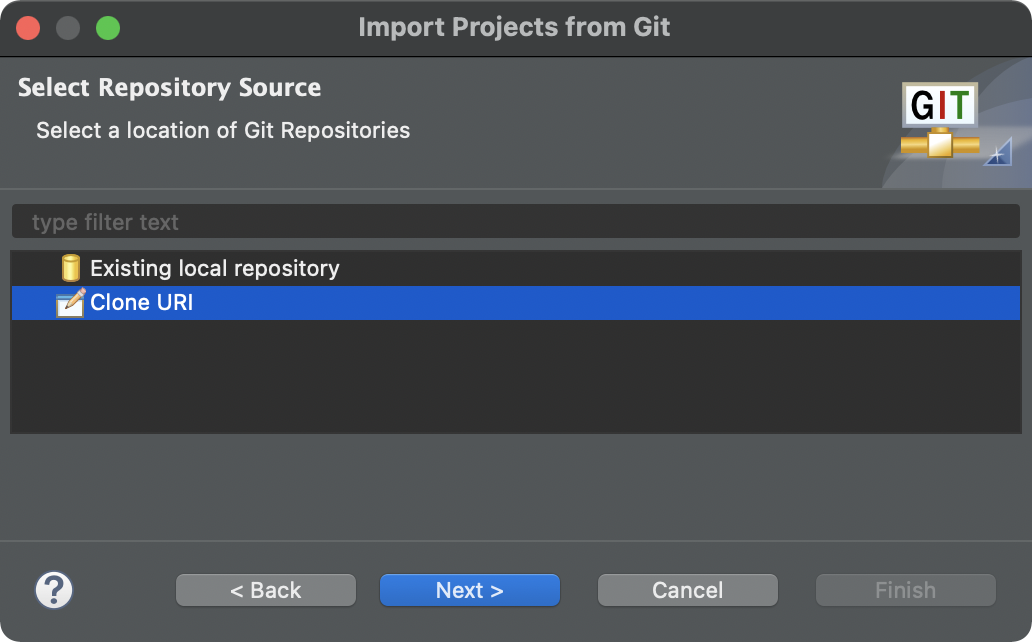
-
Paste the clone URI copied from GitHub in the “URI” field. The rest should automatically fill in. Click the “Next” button.
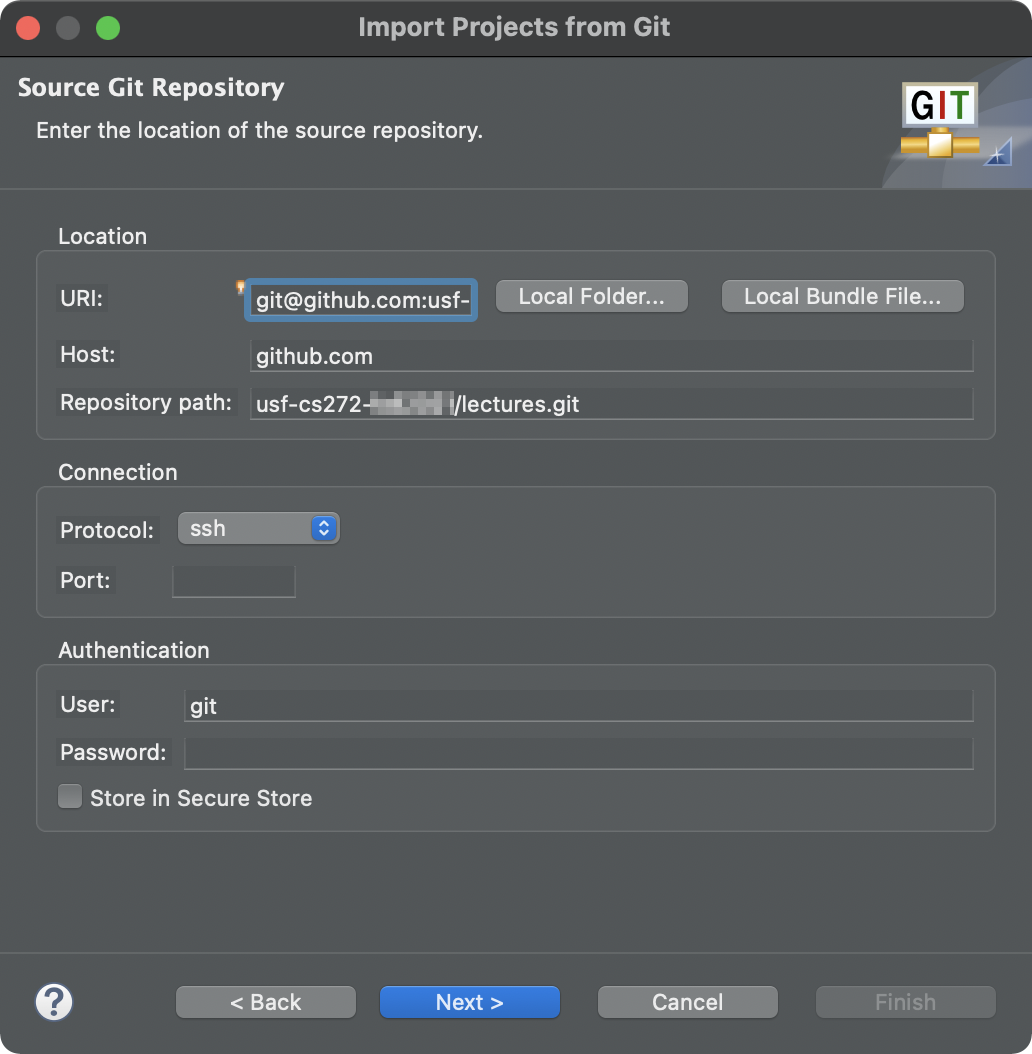
-
On the next “Branch Selection” screen, keep everything as-is and click the “Next” button again.
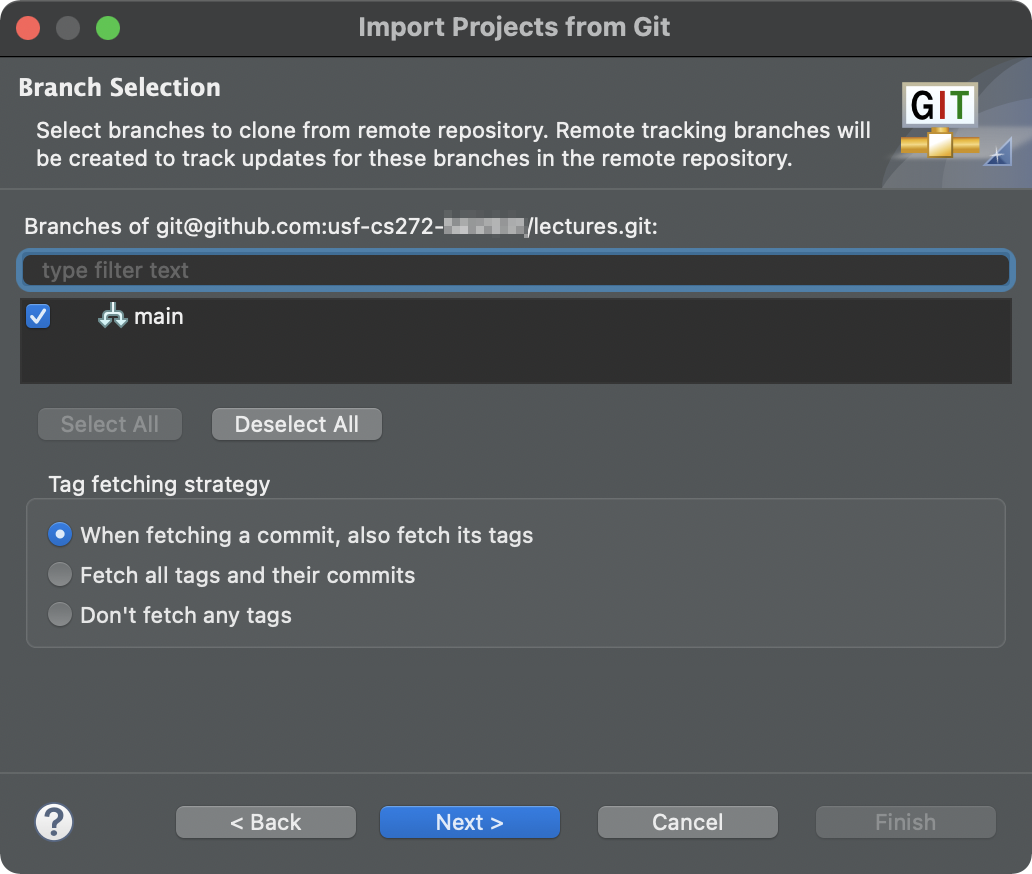
-
On the “Local Destination” screen, make sure the path listed for the “Directory” is NOT inside your Eclipse workspace folder. Click the “Next” button to continue.